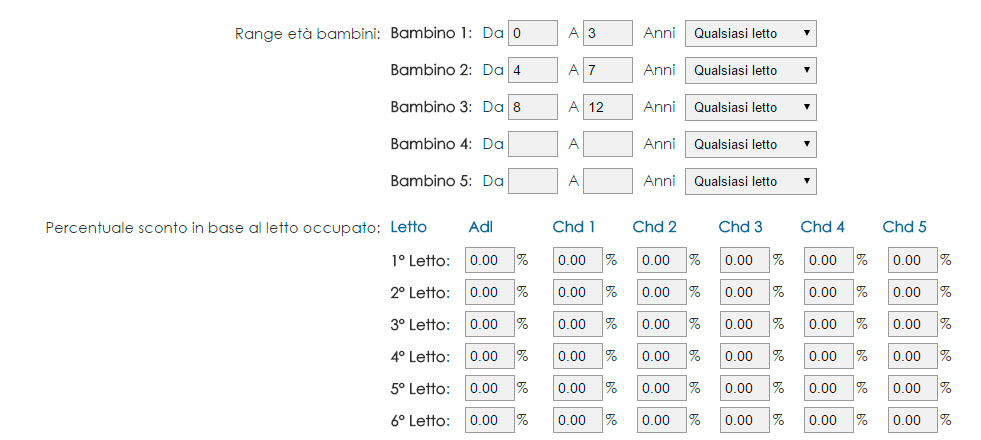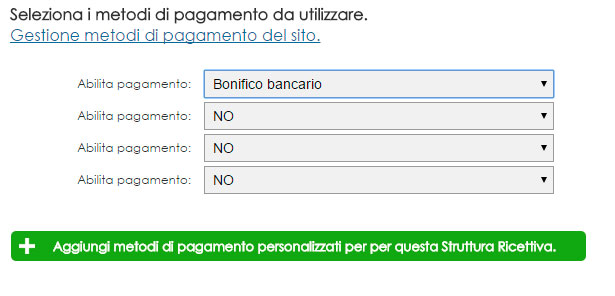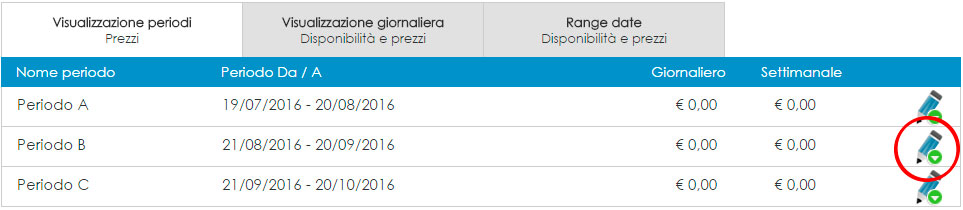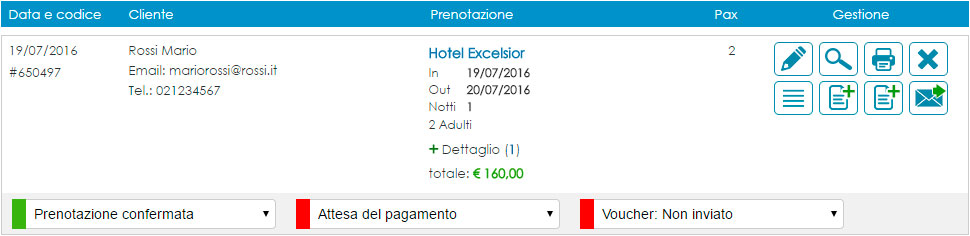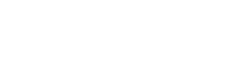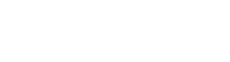The combination of the Booking Module with one or more of the available Modules
(Accommodation Facility Module, Travel Module and Event Module),
allows online booking of content on the Form.
For example, activating the Booking Form and the Facility Form allows you to book your stays
Accomodations (hotels, B&B, residences, villages, etc ...).
With the Booking Form you manage the availability of rooms, periods, prices, discounts, extras, advances, payment types, taxes, etc ...
The Search Engine of the Booking allows the insertion of IN and OUT dates and the number of people
(adults / children / infants) for booking.
After viewing the cost of the stay and its discounts and extras, the navigator can proceed to online booking and payment.
Booking also allows you to request availability or receive a quote without having to make an online reservation.
How to access the Booking
Go to the website and click on the CMS button on the left panel.
In order for the Booking Module to work, you must have previously entered the accommodation facilities.
Now, click the BOOKING button on the CMS Home page (Dashboard).
Alternatively you can access the Booking from the management of the accommodation facilities by
clicking on the Booking Online button

present on each Accommodation.


Login to the list of accommodations for the management of the Booking.
Next to the name of the Structure you will see a push-button with all the main features of the Booking.
On the left, there is an ON / OFF switch, on / off the Booking button

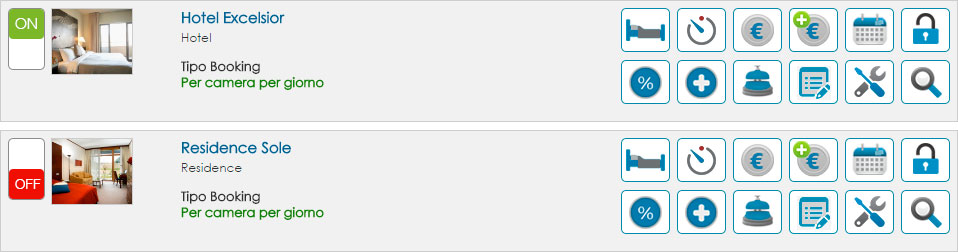
Booking options
Click the OPTIONS button

to immediately access the Booking options.
 Booking Calculation Type
Booking Calculation Type
Before entering prices, creating rooms, entering periods or other, you must set up your booking method and the
Search engine for the specific accommodation facility.
Each facility may require different calculation settings and different search types.
You can choose from
5 different types of calculation , click on the icon to enable the calculation type.


Per person
Booking can calculate the rates charged per day per person, per week per person, per period per person.
In this type you can also enter the automatic discount calculated according to the number of adults, children and infants,
depending on their age and bed.

Per Room
Get Rate per day per room / apartment.

To period
Calculation of tariffs for the period and per room / apartment.

package
Get Rate per package / offer.
By Bed (Hostel)
Calculation of tariffs for beds.

Search Engine
You have to define the type of calculation you need to set the search engine (of the single accommodation).
You can activate the adult / children or people field, enable the infant, deactivate the checkout field and,
very importantly, define the type of reservation.
The booking options are:
Daily reservation
The search engine displays all check-in and check-out calendars.
Weekly booking
Indicates which days of the week will appear on the check-in and checkout calendar.
Minimum day reservation
Indicates the minimum length of stay. You can also enable / disable the days of the week for checkin and checkout.
In / Out of specific dates
It indicates the checkin and checkout with specific dates in the calendar.
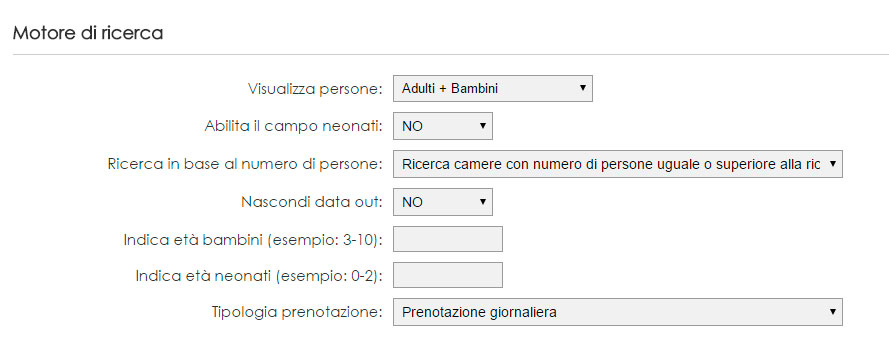 Adult / child discounts by age and bed position
Adult / child discounts by age and bed position
If you've selected as a calculation type
Prices per Person , you'll see the fencing among
the booking options that will allow you to set the child's age ranges,
and apply the percentage discount on the beds. The first column refers to Adults,
the other columns refer to Children, based on the age ranges you have previously set,
Use columns to change the discount rate, save to apply the changes.
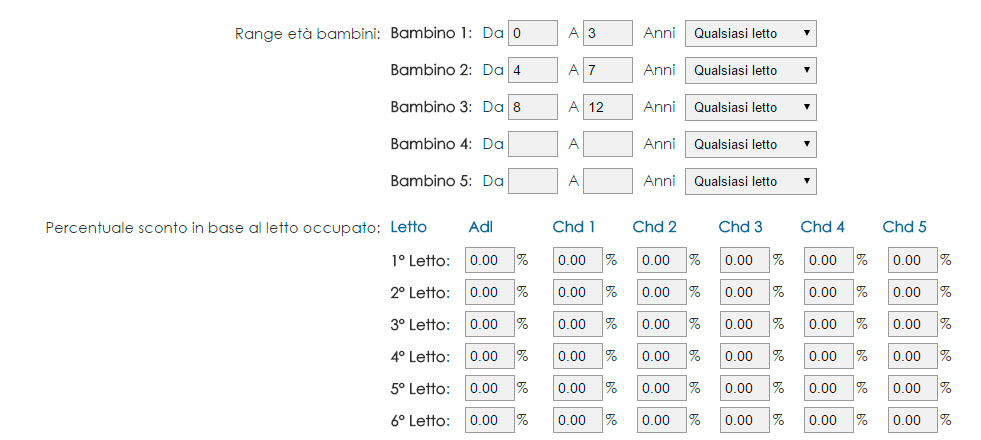
Payment methods
In the Booking management options, click the button of payment.

Select a payment method from those on the website or add / customize one
new type of specific payment for the selected Structure.
If it is not what you need contact our staff.
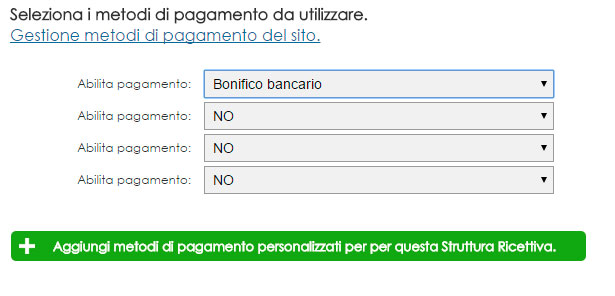
Rooms / Apartments
After defining the type of calculation of the Booking, the type of search engine and the
payment methods, passes to the insertion of the rooms.
After insertion of the rooms you can create periods and then the price.
Insert Rooms / Apartments
Click the button rooms / apartments



Click the NEW ROOM button

Enter camera, photo, typology and maximum room number for the room
(eg standard room > double bed type> persons 2).
After creating the standard room, as in the example, you can add more typologies (double, single, triple etc.).
The amount (availability) refers to the chamber and not to the types.
Example: ten standard rooms, including double, twin, single, triple, etc ...
If you need to enter different availability for typologies (eg 5 matr., 3 triple, 6 singles etc ...) you will need to create more rooms.
For every room you enter a type.
In this case:
Standard room > 5 availability> type double
Standard room > 3 availability> type triple
Standard room > 6 availability> type single
Click the INSERT button to complete the room insertion.
To enter other types, go to the rooms and click on the INSERT TYPE of the room specification.

Periods and availability
To access the Period and Availability management, click the button


Click NEW PERIOD, choose the room to which the period refers, enter the dates,
name of the period and room availability.
Click the enter button to move on.
Proceed with the inclusion of periods and availability for each room / apartment.
After the creation of the Periods you can proceed with the insertion of the Prices.

Prices
To access the price management click the button


Select Room and its Type. View the List of Inserted Periods.
Click the pencil button Changing Prices

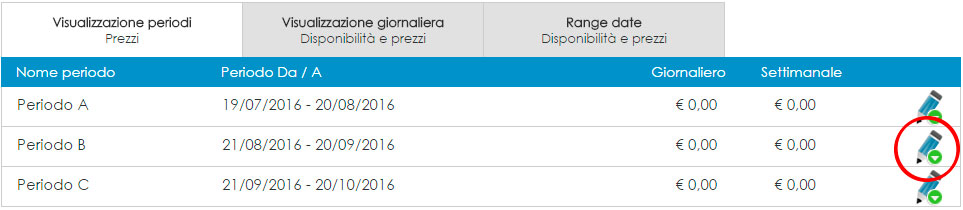
Set the Price for each Type for all Periods based on
the type of calculation previously entered in the Booking Management Options.
Click the Save button to complete the insertion.

When the Periods, Availability and Prices are entered, it is active.
You can complete the data entry by indicating discounts, extras, fixed prices, you can enter releases and availability locks,
modify form fields for reservations.
Fixed prices
With the Fixed Rates option you can enter extra services for your stay, such as transfers,
flights, restaurants, etc ... with prices, availability,
photos and description text.

Discounts
With the Discounts option you can enter discounts for your stay like Book One, Long Stay,
personalized discounts, fixed, in percentage, allocated to rooms
specifications and range of dates.

Extra
With the Extra option you can enter extra stay costs (club membership card, insurance, supplements, extra services etc ...)
assign them to the accommodation or specific rooms, payable locally or to be included in the total stay.

Lock availability and release
With this option you can enter the availability block for specific rooms and the
release with fixed date or number of days before arrival.

Calendar
With Calendar you can quickly view availability and prices of rooms, bookings and log in to the planner.
Form fields
You can customize the booking form by adding fields according to your needs.
Reservations
View and manage bookings using the button


Displays the booking list.
You can use the selectors to set the reservation as confirmed / not confirmed
and set the paid / unpaid payment.
You can print the reservation, edit it, enter notes, send an email to the customer, create the invoice and create a voucher.
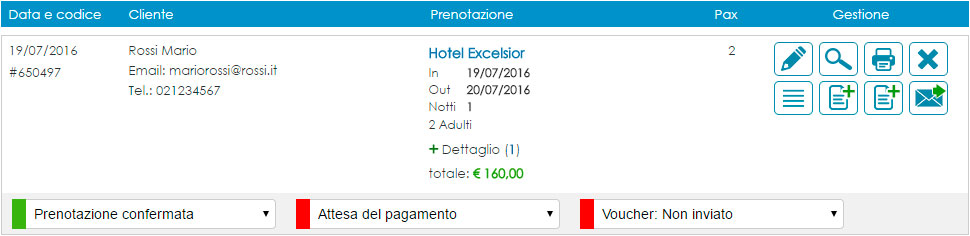

















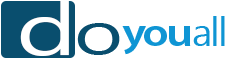







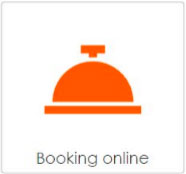
 present on each Accommodation.
present on each Accommodation.


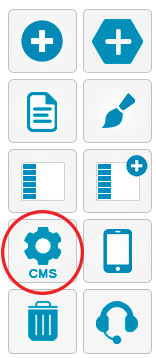

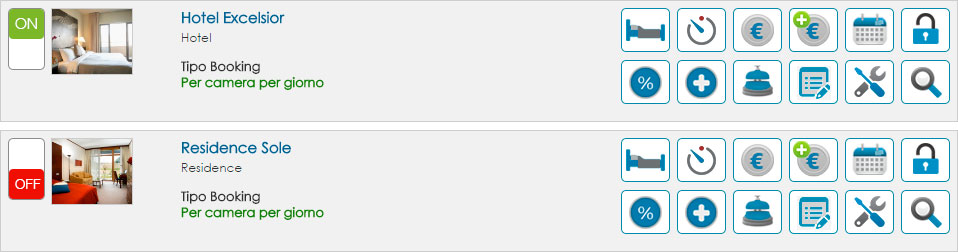
 to immediately access the Booking options.
to immediately access the Booking options.







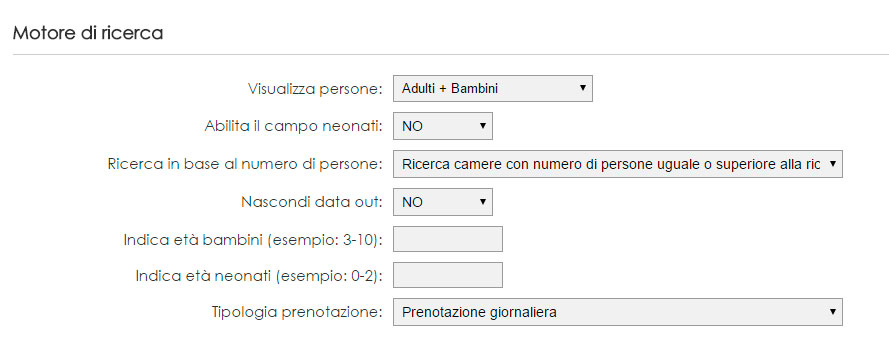 Adult / child discounts by age and bed position
Adult / child discounts by age and bed position